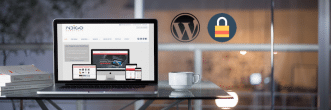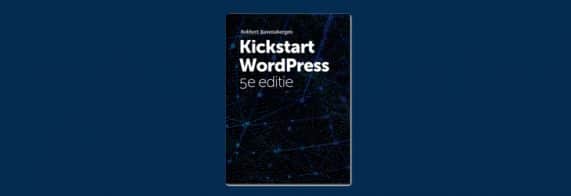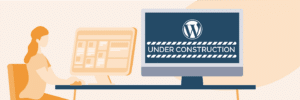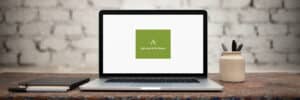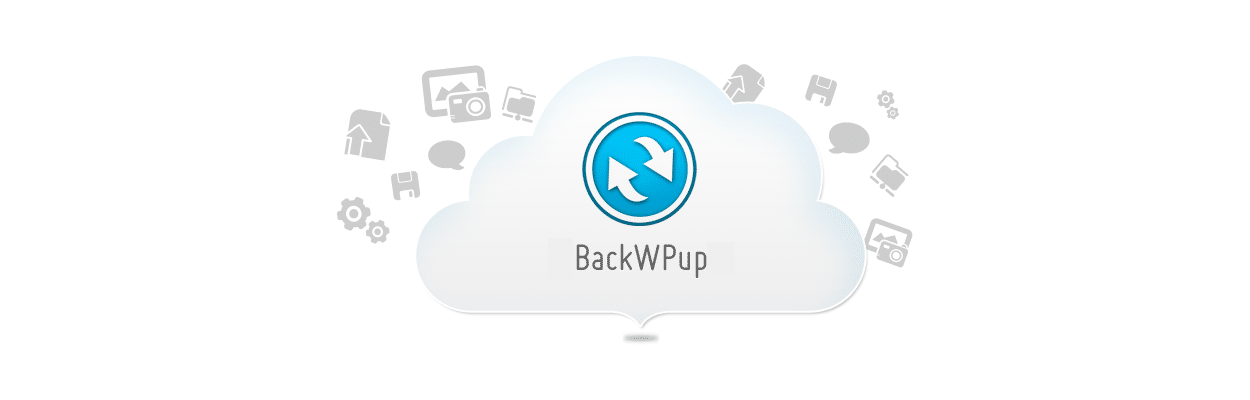
WordPress backup
Ik hoef natuurlijk niet meer uit te leggen dát je regelmatig een backup van je WordPress website moet maken. Behalve het maken en achter de hand houden van backups is het sowieso aan te raden een backup te maken voordat je updates uitvoert of aanpassingen aan je website gaat doen.
Niet bij elke webhost is het maken van een backup in het control panel beschikbaar. Bovendien is het wel zo makkelijk om de backups te automatiseren, dat wil zeggen dat er dagelijks of wekelijks een backup wordt gemaakt zonder dat je daar extra handelingen voor moet doen. Dat kan met een plugin als BackWPup.
BackWPup
Met BackWPup kun je backups agenderen en veel instellingen naar eigen hand zetten:
- Opslag keuze van backups: in map op server, naar e-mailadres, FTP, Dropbox, en diverse cloud services
- Kies de compressie van je backup
- Stel in hoe vaak en op welke dag / tijdstip de backups moeten worden gemaakt
- De plugin ondersteunt WordPress multisites
Het maken van een backup naar een andere lokatie dan waar je website draait kan een voordeel zijn, denk aan serverproblemen.
Installeer plugin BackWPup en volg de tips voor instellingen hieronder.
Installeren BackWPup
Login in je WordPress dashboard en kies menu Plugins -> Nieuwe plugin
Ga rechtsboven naar het zoekvenster en type backwpup
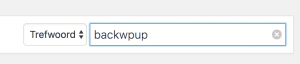
De plugin verschijnt nu bovenaan de zoekresultaten, kies Nu installeren en daarna Activeren.
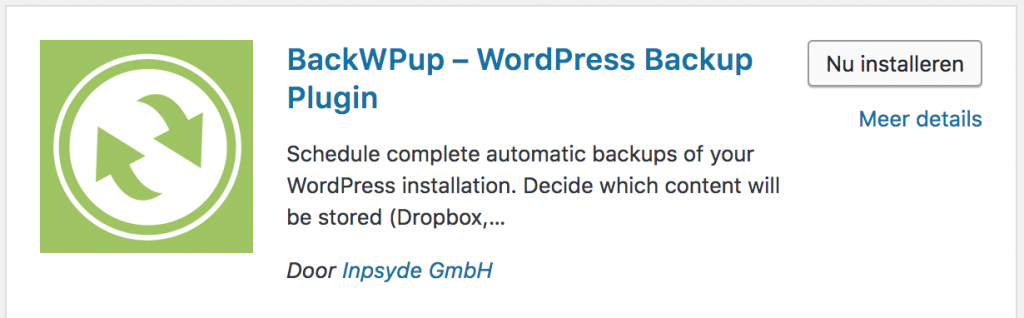
Instellen BackWPup
Nieuwe taak aanmaken
Ga naar menu BackWPup en kies ‘Nieuwe taak aanmaken’.
De naam van de taak kan zoiets worden als ‘Backup naar Dropbox’.
Wat minimaal gebackupt moet worden zijn files en database. De overige onderdelen zijn optioneel.
Het archief-formaat zet ik bij een kleinere website op zip, bij grotere websites op Tar GZip.
Bij Bestemming van de taak kies je voor Dropbox. Sla je gegevens op en ga naar tabblad ‘Schema’.
Schema
Bij Begin taak kies je voor met WordPress cron. Daaronder kies je de gewenste frequentie van je backups.
DB Backup
Op dit tabblad kies je welke database tabellen je wilt backuppen. Ik kies voor ‘alle’, omdat er behalve WordPress- ook andere tabellen gebackupt moeten worden, waaronder die van Piwik webstatistieken. Bij Back-up-bestand compressie kies je voor GZip.
Ook interessant?
Hoe kun je WordPress goed beveiligen?
Om je WordPress website goed te beveiligen hebben we een aantal aandachtspunten op een rijtje gezet die je helpen om je website te beschermen tegen […]
Bestanden
Let op: standaard staat de optie backwpup bij veld ‘Backup plugins’ uit. Ik kies ervoor om die aan te zetten. Verder verander ik niets aan de standaard instellingen.
Aan: Dropbox
Open een extra tabblad in je browser en login op je Dropbox account. Mocht je nog geen Dropbox hebben, maak dan een gratis account aan.
Nadat je bent ingelogd ga je terug naar de BackWPup instellingen en klik je bij onderdeel Aan: Dropbox op de button Dropbox-App auth code verkrijgen. In het daarop volgende scherm klik je ‘Toestaan’. Er verschijnt dan een lange sleutel: klik erop om die volledig te markeren, kopieer de sleutel en plak die in WordPress links van de button waarop je zojuist hebt geklikt.
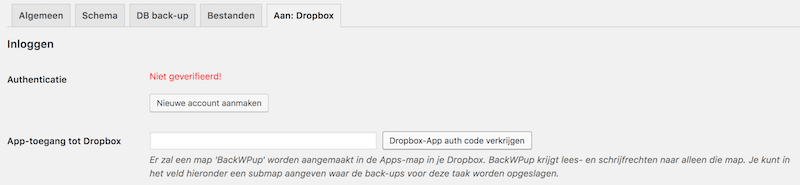
Als het goed is staat Dropbox nu gekoppeld. Kies tot slot het aantal backups dat je minimaal wilt bewaren en sla je instellingen op.
Nu uitvoeren
Na opslaan zie je bovenaan je scherm een link ‘Nu uitvoeren’. Klik daarop om alvast een eerste backup te draaien. Als de backup klaar is kun je controleren of je de backup ziet staan in je Dropbox account.
Backup terugzetten
In BackWPup zit geen functie om een backup terug te zetten. Als je een backup moet terugzetten dan kun je een recente versie downloaden vanuit Dropbox en via FTP en phpmyadmin je bestanden teruglezen. Heb je daar geen ervaring mee of wil je dat liever aan iemand anders overlaten, dan kun je een link naar je backup delen met degene die het terugzetten in orde maakt.
Hulp nodig bij het instellen van de plugin of terugzetten van een backup? Vul onderaan de pagina even het contactformulier in of benader me via Twitter.