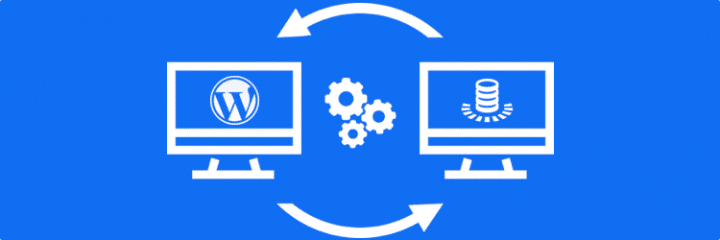
Er zijn verschillende situaties waarbij je zou willen dat je je website kon bekijken zonder dat deze (al) live is op je domein:
- Je verhuist een website van de ene webhost naar de andere en wilt het domein pas naar de nieuwe server laten verwijzen nadat je zeker weet dat de verhuizing goed is gegaan
- Je bent een nieuwe website aan het bouwen en wilt deze pas zichtbaar zetten voor de rest van de wereld als je klaar bent.
Je kunt dit oplossen door je website (met database) op je computer te bouwen en bekijken (denk aan MAMP), maar voor de leek is dat nog niet zo eenvoudig. In dit artikel leg ik je uit hoe je dat op een simpele manier kunt oplossen.
Hosts file
Op elke computer staat een tekstbestandje dat de vertaling maakt van webadres naar IP-adres. Staat een webadres niet in de hosts file, dan wordt in tweede instantie deze vertaling gebaseerd op het Domain Name System (DNS) op het internet zelf. Zo staat deze website niet vermeld in mijn hosts file, de website draait op een server met IP-adres 46.17.4.193, de aan het domein gekoppelde DNS gegevens zorgen ervoor dat bij het invoeren van www.indigowebstudio.nl de vertaling wordt gemaakt naar dit IP-adres waarop de website geïnstalleerd is.
De truc
Als je je website naar een ander IP-adres wilt laten verwijzen dan waar het domein op basis van DNS naar verwijst, dan kun je je hosts file aanpassen. Als deze website verhuisd zou worden naar een andere hosting server, dan wordt de website gedupliceerd naar de nieuwe server met bijvoorbeeld IP-adres 46.17.4.125 en door www.indigowebstudio.nl in de hosts file te laten ‘vertalen’ naar 46.17.4.125 kan ik de website al op de nieuwe server bekijken, terwijl op het internet de website op de oude server wordt getoond.
Waar vind je je hosts file?
Windows: C:\windows\system32\drivers\etc\ , open bestand hosts in kladblok
Mac: open applications/utilities/terminal en copy/paste hierin de volgende regel: sudo /Applications/TextEdit.app/Contents/MacOS/TextEdit /etc/hosts en geef je systeemwachtwoord in, bestand hosts wordt daarna geopend
Note: check voor Mac ook de comment onder dit bericht.
Hosts aanpassen
Je hosts bestand zal er uitzien als in onderstaande afbeelding. De regels met de hekjes ervoor zijn bedoeld als opmerking, de regels eronder zijn de regels die actief zijn. Als voorbeeld heb ik de laatste regel nieuw toegevoegd conform het eerdere voorbeeld van de verhuizing: www.indigowebstudio.nl verwijst naar IP-adres 46.17.4.125 (de nieuwe hosting server).
## # Host Database # # localhost is used to configure the loopback interface # when the system is booting. Do not change this entry. ## 127.0.0.1 localhost ::1 localhost 46.17.4.125 www.indigowebstudio.nl
Op computers met bovenstaande hosts file wordt de website op de nieuwe server weergegeven, op andere computers wordt de website op de bestaande server weergegeven.
Tips
- Vergeet niet de toegevoegde regel weer uit de hosts file te verwijderen als je de verwijzing niet meer nodig hebt
- Deze truc kan ook worden gebruikt voor het blokkeren van websites waarvan je niet wilt dat ze via jouw computer worden bezocht. Verwijs de te blokkeren website naar het IP-adres van je eigen internetverbinding.


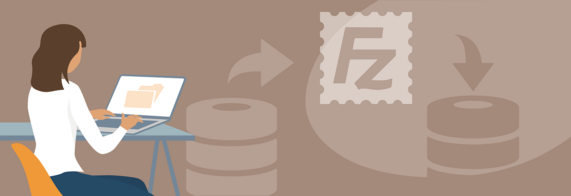

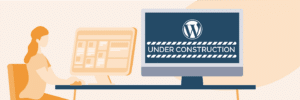
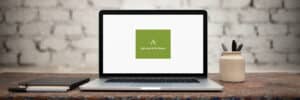
Na een upgrade naar Mac OS X Lion werkte het Mac terminal commando zoals in de blog vermeld niet meer. Heb een tip voor Mac gebruikers: download Gas Mask. Werkt perfect.