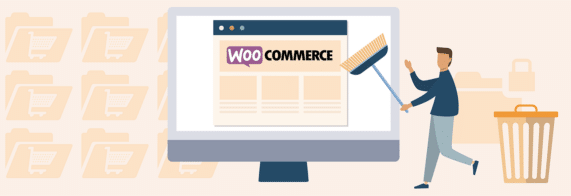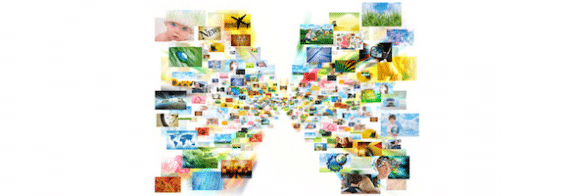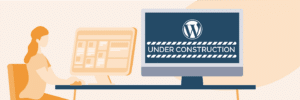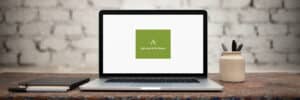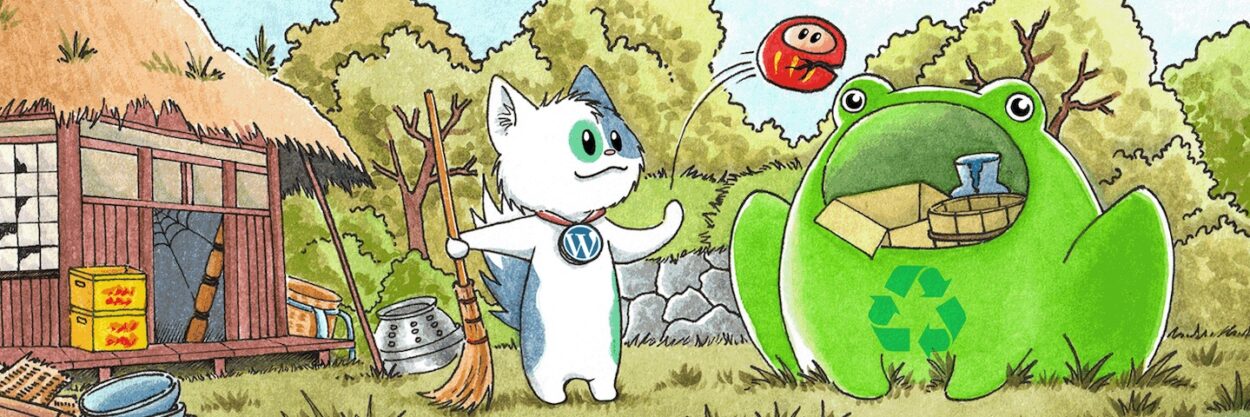
Een veel gestelde vraag van WordPress gebruikers: hoe verwijder ik afbeeldingen uit mijn WordPress website die niet meer in gebruik zijn in berichten, pagina’s en andere onderdelen?
Daar zijn oplossingen voor. Ik lees nogal eens: ga in de Media bibliotheek naar niet gekoppelde afbeeldingen, selecteer alle en verwijder de niet gekoppelde afbeeldingen. Dat is niet de oplossing. Althans, niet zorgvuldig: ik heb vaak genoeg gezien dat allerlei afbeeldingen op deze manier werden verwijderd die wel werden gebruikt ook al stonden ze als -niet gekoppeld- in de Media bibliotheek. Wat dan wel? Here we go!
Afbeeldingen verwijderen uit WordPress – stappenplan
Stap 1 – Maak een volledige backup
Maak een volledige back-up, altijd. Voordat je start. Better safe than sorry. Een volledige backup kun je op verschillende manieren maken: in het hostingpanel van je host, met plugin BackWPup, met plugin UpdraftPlus, in Installatron of op een andere manier die je gewend bent.
Stap 2 – Gratis of betaalde versie van Media Cleaner?
Voor de beschrijving hieronder zijn we uitgegaan van de gratis pluginversie. Maar: we gebruiken geen pagebuilder zoals WP Bakery of Elementor, geen Slider Revolution, geen thema als Divi of Avada en andere onderdelen die Media Cleaner noemt als advies voor de Pro versie. Gebruik je wel een pagebuilder of een thema / plugin onder kopje Pro Version op de pluginpagina: schaf dan de Pro versie aan. Die kost op moment van schrijven van dit artikel 24 dollar (~ € 20,-) voor één website voor één jaar. Als je de plugin maar voor één grondige schoonmaak gebruikt dan kun je volstaan met een licentie voor één jaar.
Stap 3 – Installeer plugin Media Cleaner
Ga in je WordPress dashboard naar Plugins -> Nieuwe plugin en gebruik in het zoekvenster media cleaner. Als het goed is staat deze plugin bovenaan in de gevonden resultaten:
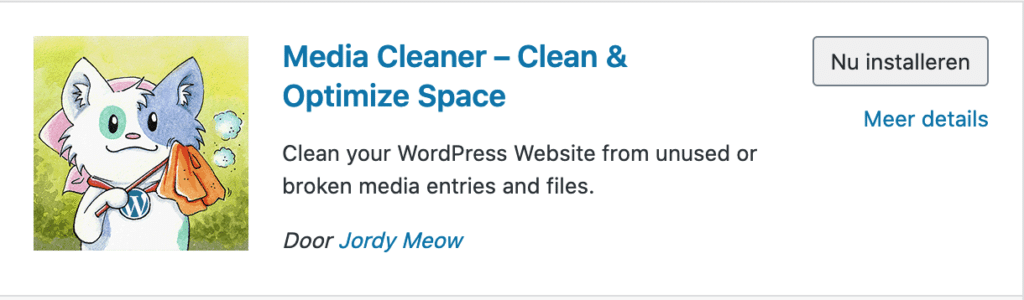
Klik op Nu installeren en na voltooiing op Activeren.
Gebruik je een cache plugin zoals WP Rocket of WP Fastest Cache? Leeg dan na activeren van de plugin ook even je cache.
Stap 4 – Instellen Media Cleaner plugin
Om de plugin aan het werk te zetten ga je eerst naar menu Media -> Cleaner.
Bovenaan zie je allerlei waarschuwingen: dat je met klem wordt geadviseerd een back-up te maken en dat de plugin-ontwikkelaar niet verantwoordelijk is voor kwijtgeraakte afbeeldingen.
Dan zie je deze melding, en die is belangrijk:

Deze waarschuwing betekent: er is geen instelling in je WordPress configuratie die het mogelijk maakt om verwijderde afbeelding eerst in een prullenbak te plaatsen. Dus als je afbeeldingen gaat verwijderen zijn ze gelijk permanent verwijderd. Om de prullenbak voor de media te activeren: klik op de blauwe button Automatically write this line, en ververs je scherm. Als het goed is zie je deze waarschuwing niet meer. Er is nu een regel in je wp-config.php bestand toegevoegd die er straks voor zorgt dat je verwijderde afbeeldingen als nodig nog terug kunt halen.
Ook interessant?
WordPress database optimaliseren
WordPress database Elke WordPress website of webshop heeft een WordPress database. Als je sinds de installatie al vaak en/of langdurig content hebt toegevoegd en bewerkt […]
Stap 5 – Scannen op overbodige afbeeldingen
Klik nu op Scan, de blauwe button. Media Cleaner gaat nu eerst grondig scannen om na te gaan welke afbeeldingen als overbodig worden gevlagd. Geen zorgen: in deze fase wordt er nog niks verwijderd.
Je ziet nu zoiets als dit, en kunt gerust even koffie gaan drinken 🙂

Stap 6 – Verwijderen afbeeldingen
Aan de hand van een scan van onze eigen website ga ik de mogelijke stappen geven die je kunt vertalen naar je eigen situatie.
Dit is het resultaat van mijn scan, met de bovenste regel van de bestanden die zijn gevonden:
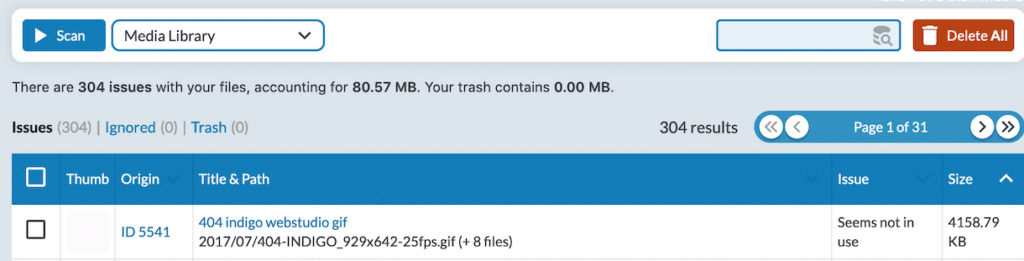
Het bestand dat bovenaan staat herken ik: dat is een gif-bestand dat op een custom 404 pagina staat. Die custom 404 pagina zie je hier: https://www.indigowebstudio.nl/pagina-niet-gevonden/
Dat bestand wil ik natuurlijk bewaren. Dus ik vink dat bestand aan en kies boven de blauwe balk voor Ignore 1 entries.
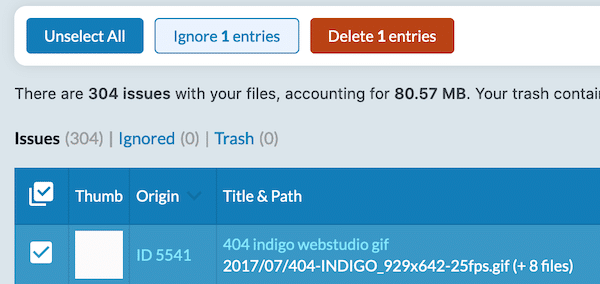
Daaronder zie ik allemaal afbeeldingen staan die weg kunnen. Weet het niet 100% zeker maar met 2 bestanden in Ignored kies ik ervoor om de rest te verwijderen door op de rode knop Delete all te klikken. Er wordt dan opnieuw gewaarschuwd voor het maken van een back-up maar ook hier geldt: geen zorgen, de verwijderde afbeeldingen komen in Trash terecht en je kunt daar straks nog gewoon bij om afbeeldingen terug te zetten als je er teveel hebt verwijderd.
Mijn resultaat ziet er nu als volgt uit:

Stap 7 – Controleer de voorkant van je website
Als je veel content hebt (zoals veel blogberichten) dan is het natuurlijk geen doen om alles heel snel te bekijken. Maar bekijk in elk geval je belangrijkste pagina’s voor een grove scan. Zie je weggevallen afbeeldingen? Ga dan terug naar Media -> Cleaner -> Trash -> zoek de ten onrechte verwijderde afbeelding(en), vink ze aan en kies voor Recover. Dan worden ze weer teruggeplaatst.
Stap 8 – Extra check? Gebruik de broken link checker
Wil je zeker weten dat je geen afbeeldingen hebt gemist die je hebt verwijderd? Installeer de plugin Broken Link Checker en laat die een tijdje zijn werk doen (paar uur tot een dag). Deze plugin kun je installeren, activeren en na verloop van tijd de eventuele gebroken links bekijken via menu Gereedschap -> Verbroken links.
Stap 9 – Afbeeldingen definitief verwijderen
Zolang de verwijderde afbeeldingen in Trash zitten staan ze nog gewoon op je hostingpakket. Wat je kunt doen is ze in deze map laten staan voor een tijdje (bv een paar weken) en pas dan (als je echt niks mist op je site) de Trash leegmaken door de inhoud definitief te verwijderen.
Heb je vragen of loop je ergens in het stappenplan vast? Reageer hieronder en we antwoorden (op werkdagen) binnen 24 uur.