In dit artikel geef ik informatie over het schalen van afbeeldingen. Het verkleinen van foto’s is zinvol als je ze op je website wilt zetten, per e-mail wilt versturen of wilt bewaren op een apparaat of platform met beperkte opslagcapaciteit. Ik richt me in dit artikel op gebruik van afbeeldingen in websites, maar je kunt de tips uiteraard ook benutten als je plaatjes voor een ander doel wilt verkleinen.
Schalen?
Je kunt afbeeldingen in twee opzichten verkleinen:
- Verkleinen van de afmetingen: zo kun je bijvoorbeeld een foto van 1024 x 680 pixels verkleinen naar 256 x 170 pixels.
- Verlagen van de resolutie: je kunt de foto een lagere resolutie geven. Feitelijk wordt de foto minder scherp, vaak is dat verschil echter met het blote oog niet te zien op een website.
Ook interessant?
Plaatjes naast elkaar in WordPress
Uitlijnen van plaatjes in WordPress In WordPress kun je bij het invoegen van afbeeldingen standaard kiezen uit vier varianten voor de uitlijning: Geen (afbeelding verschijnt […]
Waarom schalen?
Waarom zou je afbeeldingen schalen voordat je ze op je website zet? Ik geef de belangrijkste redenen:
- Grote afbeeldingen op je website gaan ten koste van de snelheid van je website, zeker op mobiele apparaten. Dat is niet alleen vervelend voor de bezoeker van je website maar kan je ook ‘punten kosten’ bij zoekmachine-optimalisatie
- Het uploaden in origineel formaat (vaak een paar MB per stuk) gaat ten koste van de beschikbare opslagruimte van je hostingpakket
- Je website ontwerp vraagt om afbeeldingen in een specifiek formaat.
Hoe verklein ik afbeeldingen?
Er bestaan allerlei tools waarmee je afbeeldingen kunt bewerken en verkleinen. Ik geef een aantal opties, voor zowel Windows als Mac. Wat je prettig vindt om mee te werken is persoonlijk.
Windows
- Photoshop: mocht je beschikken over Photoshop dan kun je dit programma gebruiken om foto’s te bewerken. Op het web vond ik deze instructie voor het verkleinen van meerdere afbeeldingen tegelijk: Batch resize in Photoshop
- Op veel Windows computers is Paint standaard geïnstalleerd. Raadpleeg hier de handleiding voor Paint in Windows. Paint leent zich prima voor het schalen van enkele afbeeldingen
- Enterimage Basic: hiermee kun je diverse bewerkingen uitvoeren. Voor details en gratis download kun je terecht op de website van Enterimage
- VarieDrop: voor schalen en hernoemen van afbeeldingen. Details vind je op de website van Vieas Web
Mac
- Preview: op elke Mac vind je de Preview (Voorvertoning) functie. Je kunt deze gebruiken voor een enkele afbeeldingen of meerdere tegelijk. Selecteer in finder één of meer afbeeldingen gevolgd door ‘Open with -> Preview’. In Preview kies je Tools -> Adjust Size. In het geval je meerdere afbeeldingen tegelijk wilt schalen kun je met cmd-A alle afbeeldingen selecteren voordat je de bewerking uitvoert
- Photoshop: zie de toelichting bij de Windows sectie hierboven.
- ImageOptim
- Automator: ook deze tool vind je op elke Mac. Bekijk de Automator instructie video die stap voor stap uitlegt hoe Automator werkt voor het schalen van foto’s.
Gebruik je zelf een tool die hierboven niet is genoemd maar die je anderen kunt aanraden? Laat hieronder een reactie achter.

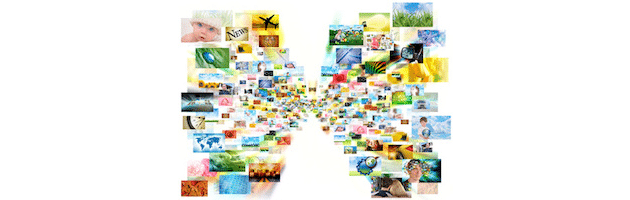
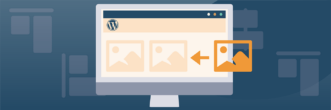

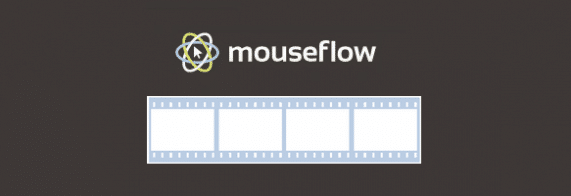

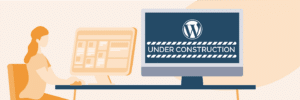
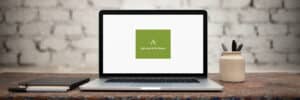
Een handig stukje software waar ik als fotograaf zeer vaak foto’s mee verschaal, is Photoshop Lightroom, van Adobe. Wat ik persoonlijk bijzonder handig vind aan dit programma is, wanneer je een serie foto’s gaat exporteren, dat je op kunt geven wat de maximale hoogte of breedte moet worden, maar ook het aantal pixels per inch.
In Magento worden de productfoto’s bij mij allemaal even breed en hoog afgedrukt. Daarom zien sommige foto’s er samengedrukt uit. Kan je ook bijv. instellen dat in Magento de afbeelding wordt geplaatst zoals die daadwerkelijk is?
In reactie op PeterAuteur
Hoi Peter, dat zal een instelling in je thema zijn, als je dat anders wilt zal je thema aangepast moeten worden.
Deze gebruik ik RIOT. Ook lekker snel weinig poespas http://luci.criosweb.ro/riot/